2.5 व्यू (VIEW)
पावर प्वॉइंट प्रजेन्टेशन के अन्तर्गत तीन प्रकार के व्यू होते हैं
- नार्मल व्यू (Normal View)
- स्लाइड सोर्टर व्यू (Slide Sorter View)
- वर्तमान स्लाइड से स्लाइड शो (Slide Show From Current Slide)
व्यू को बदलने के लिए मुख्य मेन्यू के View ऑप्शन पर क्लिक उपरोक्त तीनों विकल्पों में से एक का चयन किया जा सकता है।
1.नॉर्मल व्यू (Normal View)
यह पावर प्वॉइंट का मुख्य एडिटिंग व्यू होता है जिसका प्रयोग प्रजेन्टेशन लिखने एवं डिजाइन करने में किया जाता है। इस व्यू में तीन वर्क एरिया होते हैं। पहला- बाईं ओर का वर्क एरिया आउटलाइन टैब, दूसरा मध्य का स्लाइड टैब एवं तीसरा दाईं ओर का वर्क एरिया स्लाइड पेन कहलाता है। सबसे नीचे नोट्स पेन एरिया होता है।
- आउटलाइन टैब (Outline Tab)- इसके द्वारा स्लाइड को Move किया जा सकता है। यह स्लाइड टेक्स्ट को आउटलाइन फॉर्म में प्रदर्शित करता है।
- स्लाइड टैब (Slide Tab)-इसमें हम स्लाइड को पुनः व्यवास्था करना, नई स्लाइड जोड़ना, स्लाइड हटाना आदि कार्य कर सकते हैं। इसके द्वारा हम प्रजेन्टेशन की स्लाइड को थम्बन (Thumbnails) के रूप में देख सकते हैं। जब हम स्लाइड बदलाव करते हैं तो इसमें हम स्लाइड की डिजाइन का से देख सकते हैं।

(iii)स्लाइड पेन (Slide Pane)-यह हमारी वर्तमान स्लाइड को बड़े आकर में प्रदर्शित
करता है। इसमें हम टेक्स्ट जोडने, पिक्चर बल चार्ट ड्रॉईंग, ऑब्जेक्ट, साउण्ड,
हाइपरलिंक और एनीमेशन आदि को इंसर्ट करने का कार्य कर सकते हैं।
(iv)नोटस पेन (Notes Pane)- इस भाग में प्रत्येक स्लाइड से संबंधित नोट्स जोड़
सकते हैं,और इन्हें प्रिन्टेड फॉर्म में प्रजेन्टेशन के दौरान प्रयोग किया जा सकता है।
2.स्लाइड सोर्टर व्यू (Slide Sorter View)
यह पावर प्वॉइंट का ऐसा व्यू होता है जिसमें स्लाइड थम्बनेल्स के रूप में प्रदर्शित होती है।
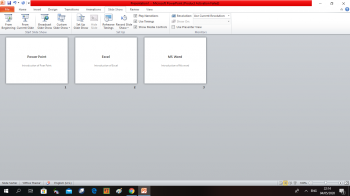
जब हम प्रजेन्टेशन से संबंधित सभी कार्य समाप्त कर लेते हैं तो यह प्रजेन्टेशन का सम्पूर्ण व्यू प्रदर्शित कर देता है। इसमें स्लाइड को हटाने जोड़ने , क्रम बदलने का कार्य आसानी से किया जा सकता है।
3.स्लाइड शो व्यू (Slide Show View)
यह व्यू यूज़र को पुरे स्क्रीन पर स्लाइड शो प्रजेंटेसन को प्रदर्शित करता है ठीक उसी प्रकार जैसा की हम(Audienc) के मद्य इसे पेस करने वाले हो |इसमे हम ग्राफिक ,टाईम ,मूवीज ,और ट्रांजिशन इफेक्ट्स का वास्तविक रूप देख सकते है |
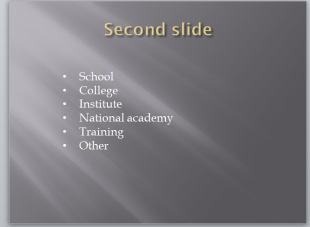
2.6 स्लाइड को हटाना (DELETING SLIDES)
प्रजेन्टेशन से किसी स्लाइड को हटाने के कई विकल्प हैं
- सबसे पहले उस स्लाइड को Open कर लें।
- मुख्य मेन्यू में Edit = Delete Slide को चुनें जिससे यह स्लाइड डिलीट हो जाएगी।
OR
- Normal View के Slide Tab में स्लाइड पर Right Click करें।
- Delete Slide पर क्लिक करें। यह स्लाइड प्रजेन्टेशन से हट जाएगी।
OR
- Slide Sorter View पर क्लिक करें।
- प्रदर्शित स्लाइडों में से डिलीट की जाने वाली स्लाइड पर Right Click करें।
- Delete Slide पर क्लिक करें।
2.7 स्लाइड का ले-आउट बदलना
(CHANGING SLIDE LAYOUT)
यदि हमने स्लाइड का ले-आउट (Layout) निर्धारित कर दिया है परन्तु यदि हम किसी कारण वश बदलना चाहते हैं तो इसके लिए निम्न विकल्प काम में लेते हैं
- मुख्य मेन्यू में Format = Slide Layout विकल्प का चयन करें।
- प्रदर्शित Slide layout में से किसी एक ले-आउट पर क्लिक करें।
12.8 स्लाइड में टेक्स्ट को फॉर्मेट करना
(FORMATTING TEXT INTO SLIDE)
प्रजेन्टेशन की किसी भी स्लाइड के टेक्स्ट को आकर्षक बनाने के लिए टेक्स्ट की फॉर्मेटिंग की जा सकती है। इसके लिए निम्न विकल्प काम में लेते हैं
- Slide के किसी भी Text Box में क्लिक करके उसे Active करें।
- Format किए जाने वाले टेक्स्ट को सलेक्ट करें।
- मुख्य मेन्यू में Format Font विकल्प का चयन करें।
Font Dialog Box Font, Font Style, Size और Color आदि का चयन कर टेक्स्ट की फॉर्मेटिंग बदली जा सकती है।
2.12 एक्शन सैटिग (ACTION SETTINGS)
स्लाइड पर बनाए गए एक्शन बटन के कार्य को यति हो तो यह कमाण्ड काम में लिया जाता है।
इसके लिए निम्न विकल्पों का चयन करते हैं
Slide के उस Action Button को चुनें जिसका कार्य बदलाव हो |
- Slide Up Action Buttonहो।
- मुख्य मेन्यू में Slide Show =Action Seting पर क्लिक करें।
- अब पहले की तरह Action Setting Dialog Box प्रदर्शित होगा जिसमें बदलाव कर Ok पर क्लिक करें।
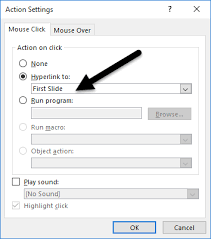
2.13 एनीमेशन स्कीम्स (ANIMATION SCHEMES)
स्लाइड में उपस्थित विभिन्न ऑब्जेक्ट को एनीमेशन प्रभाव देने के लिए इस विकल्प का प्रयोग किया जाता है। इसमें प्रजेन्टेशन को अधिक प्रभावी बनाने के लिए अलग-अलग ऑब्जेक्ट पर अलग-अलग एनीमेशन तटकर सकते हैं। ऑब्जेक्ट पर एनीमेशन स्कीम्स के लिए निम्न विकल्पा का चयन करें
- स्लाइड के Object को चुनें।
- मुख्य मेन्यू में Slide Show Animation Scheme को चुनें। इसमें प्रदर्शित मेन्यू चित्र (40) में दर्शाये गए।
- यदि एनीमेंशन सभी स्लाइडस पर लागु करना हो तो Apply to All Slides पर क्लिक करें।
















