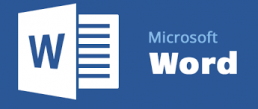
MS WORD
(एम . एस .वर्ड )
परिचय (INTRODUCTION) -
एम.एस. वर्ड एक वर्ड प्रोसेसिंग (Word Processing) प्रोग्राम है जिसे अमेरिका की माइक्रोसॉफ्ट कम्पनी ने विकसित किया है। वर्ड प्रोसेसिग स तात्पर्य शब्दों पर विभिन्न क्रियाएं करना है, जिसमें सभी प्रकार के लिखित काय (Writing Work) सम्मिलित हैं। एम.एस. वर्ड की सहायता से किसी भी प्रकार के टेक्स्ट जैसे-पत्र, बुक, रिपोर्ट आदि को टाइप करके भविष्य के लिए संग्रहित कर सकते हैं या उसे प्रिन्टर द्वारा प्रिन्ट भी कर सकते हैं।
एम.एस. वर्ड की विशेषताएं (FEATURES OF MS WORD)
- एडिटिंग (Editing)- एम.एस. वर्ड में टाइप किए गए टेक्स्ट को प्रिन्टिंग से पहले जांचकर उसमें गलतियां होने पर उसे संशोधित कर सकते हैं एवं नया टेक्स्ट जोड़ना, पुराना टेक्स्ट हटाना आदि क्रियाएं भी आसानी से कर सकते हैं।
- फॉर्मेटिंग (Formatting)-टाइप किए गए टेक्स्ट को सुन्दर एवं आकर्षक बनाने की तकनीक फॉर्मेटिंग कहलाती है। इसमें टेक्स्ट का फॉन्ट साइज, फॉन्ट स्टाइल, फॉन्ट टाइप, फॉन्ट कलर आसानी से बदला जा सकता है तथा शब्दों, लाइनों या पैराग्राफ के मध्य रिक्त रभाग को भी परिवर्तित किया जा सकता है।
- प्रिन्टिंग (Printing)- टेक्स्ट टाइप करने के पश्चात् उसे प्रिन्टर द्वारा प्रिन्ट किया जा सकता है। टेक्स्ट को केवल एक बार टाइप करके उसकी कई बार आवश्यकतानुसार कॉपी प्रिन्ट की जा सकती हैं।
- डॉक्यूमेन्ट को संग्रहित करना (Storing Document) - डॉक्यूमेन्ट टाइप करने के बाद डिस्क में स्टोर किया जा सकता है। इस प्रकार भविष्य में आवश्यकता पड़ने पर उसे पुनः टाइप करने की आवश्यकता नहीं होती है।
- मेल मर्ज (Mail Merge)-एम.एस. वर्ड के इस गुण द्वारा एक ही पत्र और संदेश को कई व्यक्तियों के लिए तैयार किया जा सकता है। इसमें एक डॉक्यूमेन्ट फाइल होती है तथा एड्रेस फाइल, इन दोनों को मिला दिया जाता है एवं किए गए पतों के आधार पर अलग-अलग डॉक्यूमेन्ट तैया जाते हैं।
- स्पेलिंग एवं ग्रामर चैक (Spelling and Grammar Check) - एम.एस. वर्ड टाइप किए गए टेक्स्ट की स्पेलिंग एवं ग्रामरी गलतियों की जांच करता है तथा स्पेलिंग गलत होने पर पर शब्द को लाल अण्डरलाइन एवं ग्रामर गलत होने पर हरे रंग की अण्डरलाइन से व्यक्त करता है। वर्ड की अपनी एक डायरेक्ट्री होती है जिससे वह टाइप किए गए सभी शब्दों का मिलान करता है। इसकी डायरेक्ट्री में किसी भी स्पेलिंग को जोड़ सकते हैं। इसके द्वारा त्रुटिरहित दस्तावेज (Document)प्राप्त होता है।
- वर्ड आर्ट एवं क्लिप आर्ट (Word Art and ClipArt)– शब्दों को ग्राफिकल रूप में प्रस्तुत करना, वर्ड आर्ट कहलाता है। क्लिप आर्ट की सहायता से विभिन्न प्रकार के चित्र (Clips) डॉक्यूमेन्ट में इन्सर्ट कर सकते हैं।
- ऑटो तरेक्ट (Auto Correct)-एम.एस. वर्ड का यह गुण टेक्स्ट में गलत टाइप किए गए शब्दों को स्वतः ही ठाक (Correct) कर देता है, लेकिन इसके लिए शब्दों का पहला संग्रहित होना आवश्यक है। जैसे- about टाइप करने पर इसे स्वत: about कर देता है।
एम.एस. वर्ड के लिए सिस्टम की आवश्यकता (SYSTEM REQUIREMENT FOR MS WORD)
एम.एस. वर्ड के लिए सिस्टम आवश्यकता निम्न प्रकार है
- मिनिमम ऑपरेटिंग सिस्टम : Microsoft Windows Servs (Minimum Operating
2003 SP1 or Later, System)
Microsoft Windows XP SP
or later
- प्रोसेसर स्पीड (Processor :500 Hz
Speed)
- मिनिमम रैम साइज :256MB
- मिनिमम हार्ड ड्राइव स्पेस :2GB
(Minimum Hard Drive Space)
एम.एस वर्ड को लोड करना (LOADING OF MS WORD) –
एम.एस. वर्ड को लोड करने के लिए निम्न चरण (Steps) काम में लेते है-
- कम्प्यूटर को विण्डोज 7 से बूट करें।
- Start= All Programs = Microsoft Office पर क्लिक करें।
- अब Microsoft Office Word 2007 पर क्लिक करें। क्लिक करते ही एम.एस. वर्ड की विण्डो प्रदर्शित हो जाती है।
एम.एस. वर्ड विण्डो के भाग (PARTS OF MS WORD WINDOW) –
जब एम.एस.वर्ड को लोड किया जाता है तो दो विण्डो स्क्रीन पर प्रदर्शित होती हैं, एक विण्डो दूसरी के अन्दर होती है। बड़ी विण्डो को एप्लीकेशन विण्डो एवं छोटी विण्डो को डॉक्यूमेन्ट विण्डो कहते हैं।
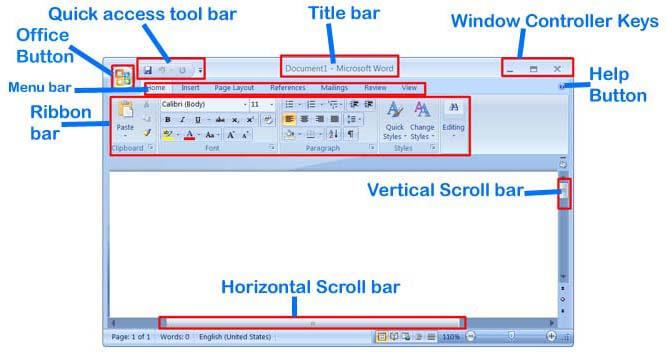
- माइक्रोसॉफ्ट ऑफिस बटन (Microsoft Office Button) यह वह बटन है जो वर्ड (Word) मेन्यू कमांड्स को एक्सेस प्रदान करता है। वर्ष 2007 में, माइक्रोसॉफ्ट ऑफिस बटन पिछले संस्करणों (Previous Version) के फाइल बटन के स्थान पर दिया गया है। इस बटन के अन्तर्गत बहुधा उपयोग में आने वाले फीचर्स जैसे - New, Open, Save, Print एवं Recent Documents आदि आते हैं। इन फीचर्स के अतिरिक्त यहां पर Word Option Commands भी उपलब्ध होते हैं जो पिछले संस्करणों में Tools Menu के अन्तर्गत आते थे।
- रिबन (Ribbon)-वर्ड 2007 के अन्तर्गत यह एक ऐसा भाग है जो स्क्रीन के ऊपर होता है तथा इस संस्करण में उपलब्ध सभीमेन्यू इसी भाग में होते हैं। रिबन के स्थान पर पिछले संस्करणों में मेन्यू एवं टूलबार होता था। रिबन में, डॉक्यूमेन्ट को फॉर्मेट करने के लिए सभी आवश्यक फीचर्स उपलब्ध होते हैं। रिबन को टैब्स (Tabs) की सिंगल लाइन के रूप में Ctrl + F1 दबाकर छोटा भी किया जा सकता है।
- टैब (Tab)-रिबन का वह भाग जिसमें बटन एक समूह में यवस्थित होते हैं। जैसे- Home, Insert, Page Layout, Reference, Mailings, Review एवं View डिफॉल्ट टैब (Default Tab) आदि।
- विचक एक्सेस टूलबार (QuickAccess Toolbar) यह एक डॉक्यूमेन्ट के ऊपर एक कस्टमाइजेबल टूलबार है। क्विक एक्सेस टूलबार में डिफॉल्ट रूप से Save, Undo एवं Repeat Button होते हैं। इस टूलबार को कस्टमाइज करने के लिए, ड्रॉपडाउन ऐरो पर क्लिक करके इच्छित कमाण्ड को चुनकर Add कर सकते हैं।
- टाइटल बार (Title Bar)-यह एक्टिव डॉक्यूमेन्ट के ऊपर एक क्षैतिज बार (Horizontal Bar) होता है। यह बार डॉक्यूमेन्ट एवं एप्लीकेशन के नाम को दर्शाता है। इस बार की दाईं तरफ अन्त में Minimize, Restore एवं Close बटन होते हैं।
- ग्रुप कैटेगरी (Group Category)-यह टैब पर उपस्थित बटनों का एक ऐसा समूह है, जिसे आसानी से एक्सेस किया जा सकता है। औपचारिक रूप से, ये बटन मेन्यू बार में मेन्यू से संलग्न होते हैं।
- डायलॉग बॉक्स लॉन्चर (DialogBox Launcher)-यह बटन एक ऐसे डायलॉग बॉक्स को लॉन्च (Launch) करता है जिसमें कमाण्ड को परिष्कृत करने हेतु ऑप्शन उपलब्ध होते हैं।
- स्टेटस बार(Status Bar)-यह एक्टिव विण्डो के नीचे एक ऐसा क्षैतिज बार है, जो एक्टिव डॉक्यूमेन्ट के सम्बन्ध में जानकारी देता है।
- व्यू टूलबार (View Toolbar) यह टूलबार, डॉक्यूमेन्ट के कन्टेंट को विभिन्न दृष्टिकोण से दर्शाने तथा समायोजित रहने में सक्षम होता है।
- जूम बटन (Zoom Button)-इस बटन का सहायता से डॉक्योमेंट विण्डो में कन्टेंट को छोटा या बड़ा कर देख सकते हैं।
6.1 नया डॉक्यूमेन्ट बनाना (CREATING A NEW DOCUMENT)
जब भी माइक्रोसॉफ्ट वर्ड डॉक्यूमेन्ट को खोलते है तो एक ब्लक (Blank) डॉक्यूमेन्ट खुल जाता है जिस पर यूजर काम कर सकता । हालाकि आवश्यकता पड़ने पर यजर नया डॉक्यूमेन्ट अन्य तरीको सभा बना सकता है। यूजर या तो सामान्य तरीके से ब्लैंक डॉक्यूमेन्ट खोलकर उसे बाद में कस्टमाइज कर सकता है या फिर वर्ड टेम्पलेट का प्रयोग करक डॉक्यूमेन्ट बना सकता है। टेम्पलेट फाइल प्री-डिफाइंड फॉर्मेट फाइल होती है जिसमें यूजर को टेक्स्ट लिखना होता है।
यूजर नया वर्ड डॉक्यूमेन्ट बनाने के लिए निम्नलिखित बिन्दुओं का अनुसरण कर सकता है
- Click Office Button
- Click New New Document Dialog Box
- Blank एवं Recent के अन्तर्गत Blank Document को चुनें।
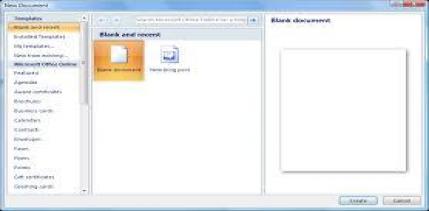
टेबल बनाना (CREATE TABLE)
डॉक्यूमेन्ट में सूचना को व्यवस्थित और सुरुचिपूर्ण ढग से देने के लिए टेबल (तालिका) भी दे सकते हैं। MS Word प्रोग्राम में टेबल का आप्शनn-Built होता है। यह एक उपयोगी फॉर्मेटिंग टूल है जो आपको आसानी से Rows और Columns को टेबल में डालने की सुविधा प्रदान
करता है।
____Word में टेबल के रूप में बॉक्सों की एक ग्रिड होती है जो Rows एवं Columns के रूप में व्यवस्थित होती है। जब टेबल के साथ काम कर रहे हों तो टेबल मेन्यू की सहायता से Row और Column को जोड़ व घटा सकते हैं तथा कई फॉर्मेटिंग के फंक्शन भी प्रयोग कर सकते हैं।
टेबल बनाने के लिए
- जहां डॉक्यूमेन्ट में टेबल चाहते हैं, उस जगह पर क्लिक करें।
- Insert मेन्यू में Table पर क्लिक करते हैं।
- क्लिक करते ही एक Insert Table विण्डो ओपन होती है। Rows तथा Columns की संख्या का चुनाव कर टेबल Insert हो जाती है। मेन्यूअली टेबल Add करने के लिए Insert Table पर क्लिक करें जिससे Insert टेबल डायलॉग बॉक्स खुलेगा। इस डायलॉग बॉक्स में Row और Column की संख्या डालने पर टेबल जहां पर कर्सर स्थित होगा वहां प्रविष्ट हो जाएगी।
- Design मेन्यू में ड्रॉ टेबल (Draw Table) से भी टेबल ड्रॉ कर सकते हैं और इससे Row व Column अपने अनुसार बना सकते हैं।
टेबल में टेक्स्ट डालना (Inserting Text in Table)
टेबल में टेक्स्ट उसी प्रकार डाल सकते हैं जैसे टेक्स्ट को डॉक्यूमेन्ट में डालते हैं। इसके लिए –
- उस Cell पर क्लिक करें जहां टेक्स्ट डालना चाहते हैं फिर टेक्स्ट को टाइप कर दें।
- Step 1 दोहराते रहें जब तक कि टेबल के टेक्स्ट डालने से निवृत्त नहीं हो जाते।
2.टेबल को हटाना (Deleting Table)
- उस टेबल को सलेक्ट करें, जिसे डिलीट करना है।
- Shift + Delete दबाएं। वह टेबल डॉक्यूमेन्ट से हट जाएगी।
3.टेबल में पंक्ति जोड़ना (Inserting Row in Table)
- टेबल के किसी भी Cell में Right क्लिक करें। ओपन हुए मेन्यूमें Insert पर क्लिक करें।
- नए मेन्यू में उपयुक्त विकल्प (Insert Rows Above/Insert Rows Below) चुनें।
- RowAdd हो जाएगी।
यदि टेबल के अंत में Row चाहिए तो अंतिम Cell के Right Side में - क्लिक करें और Enter दबाएं। नई RowAdd हो जाएगी।
बुक मार्क डालना (INSERTING BOOK MARK)
जैसे हम किसी किताब में एक निश्चित पेज तक पहुंचने के लिए कागज का टेग (Flap) लगा देते है, या किताब के उस पन्ने को मोटर है। ठीक उसी प्रकार एम.एस. वर्ड के डॉक्यूमेन्ट में किसी निश्चित स्थान पर शीघ्रता से पहुंचने के लिए बुकमार्क का प्रयोग किया जाता है, इसके लिए निम्न विकल्प चुनते हैं
- Insert = Bookmark पर क्लिक करें।
- Insertion Point की Location पर नाम टाइप करें।
पेज सेट-अप | (PAGE SET-UP)
हाशिया या मार्जिन पेज के किनारों और डॉक्यूमेन्ट के टेक्स्ट के बीच की जगह है। इस मार्जिन को अपनी सुविधानुसार परिवर्तित कर सकते हैं।
वर्ड डॉक्यूमेन्ट में साधारणतः 1 इंच ऊपर व नीचे एवं 1.25 इंच दाएं-बाएं मार्जिन रखा जाता है। यद्यपि यह मार्जिन व्यापारिक पत्र-व्यवहार
और रिपोर्ट इत्यादि के लिए सही रहते हैं, फिर भी आवश्यकतानुसार, यदि बदलाव करना हो तो इनमें बदलाव कर सकते हैं। मान लीजिए यदि एक रिपोर्ट लगभग पूरे एक पेज में आ जाती है तो बाएं या दाएं के मार्जिन को थोड़ा कम करके उसे सही तरीके से फिट कर सकते हैं या, मान लीजिए कोई रेज्यूमे लिखते समय यह लगता है कि वह ज्यादा छोटा है तो मार्जिन बढ़ाकर ठीक से Adjust कर सकते हैं। इसके लिए
- सम्बन्धित डॉक्यूमेन्ट पर कहीं भी क्लिक करें या उस भाग में जहां मार्जिन में बदलाव लाना चाहते हैं।
- मेन मेन्यू में Page Layout पर क्लिक करें।
- Margins टेब पर क्लिक करें। यह एरिया पेज का मार्जिन (Margin) दिखाता है।
- उस मार्जिन के साइज पर क्लिक करें जिसे सलेक्ट करना चाहते हैं।
- विभिन्न विकल्पों जैसे-Normal, Moderate, Wide, Mirrored आदि या कस्टम मार्जिन में से उपयुक्त मार्जिन चुनें।
टेम्पलेट (Template)
टेम्पलेट एक फाइल है जो नये डॉक्यमेन्ट के लिए प्रारम्भिक बिन्दूक में काय करता हा जब हम एक टेम्पलेट को ओपन करतहत सी न किसी प्रकार से प्री-फॉर्मेटेड (पूर्व-प्रारूपित) होता है।
उदाहरण के लिए जब हम माइक्रोसॉफ्ट वर्ड में टेम्पलेट का उपयोग ते हैं तो इसका फार्मट एक बिजनेस लैटर के समान होता है।
टेम्पलेट को बनाना (Creating a Template) -
टेम्पलेट बनाने के लिए सर्वप्रथम-
- वर्ड विंडो में ऊपर बाईं ओर स्थित माइक्रोसॉफ्ट ऑफिस बटन
पर क्लिक करें तथा पॉपअप मेन्यू में 'New' फॉर्म पर क्लिक करें।
















