आपन ऑफिस का परिचय (INTRODUCTION OF OPEN OFFICE)
यह माइक्रोसॉफ्ट ऑफिस की तुलना में मुफ्त या कम मूल्य वाला सॉफ्टवेयर है। इसे 00 भी कहते हैं। 00 के अन्तर्गत वडे प्रासास डाटाबेस, प्रजेन्टेशन स्प्रेडशीट एवं विभिन्न भाषाओं में उपलब्ध ग्राफिक्स सॉफ्टवेयर टूल भी आते हैं। यह सॉफ्टवेयर जावा (Java) या इस शक्तिशाली ऑपरेटिंग सिस्टम पर भी run होने की क्षमता रखता है।
ओपन ऑफिस के इन्सटॉलेशन प्रोग्राम के बिन्दु निम्न प्रकार है
- बेस (Base) डाटा बेस के लिए।
- केल्क (Calc)-स्प्रेड शीट के लिए।
- ड्रॉ (Draw)-फ्लो चार्ट व लोगो (logo) बनाने के लिए।
- इम्प्रेस (Impress)-प्रजेन्टेशन प्रोग्राम के लिए।
- मैथ (Math)-इसके द्वारा यूजर वैज्ञानिकी फॉर्मूला व समीकरण(equation) को हल कर सकता है।
- राइटर (Writer)-वर्ड प्रोसेसर व टेक्स्ट एडिटर के लिए। 00 के लिए निम्न सॉफ्टवेयर भी उपलब्ध हैं
1. ओपन ऑफिस ऑर्गेनाइजेशन (Open Office Organization
2.(000))-एक स्टार ऑफिस पर आधारित अनिरन्तर ओपन सोर्स ऑफिस सॉफ्टवेयर होता है।
3.अपाचे ओपन ऑफिस (Apache Open Office)-IBM के संयोजन से बनने वाला अपाचे सॉफ्टवेयर फाउण्डेशन का एक यौगिक (derivative) होता है। 4.लिबरे ऑफिस (Libre Office)-डॉक्यूमेन्ट फाउण्डेशन के द्वारा निर्मित 000 का यौगिक (derivative) होता है।
5.नियो ऑफिस (Neo Office)-प्लानामेसा सॉफ्टवेयर (Planamesha software) वाला मैक स्पेसिफिक यौगिक होता है।
6.स्टार ऑफिस (Star Office)-इसे ऑराकल ओपन ऑफिस भी कहते हैं। यह ऑराकल कॉर्पोरेशन पर आधारित अनिरन्तर कॉमर्शियल प्रोपराइटरी ऑफिस (Commercial Proprietary Office) होता है।
1.1 ओपन ऑफिस इम्प्रेस को प्रारम्भ करना
(STARTING OPEN OFFICE IMPRESS)
- इम्प्रेस प्रारम्भ करने के लिए start men=Open office.org i.g.log = impress |
- इससे Auto Pilot open हो जाएगा।
- यहां प्रजेन्टेशन बनाने के लिए तीन विकल्प होते है|
- Empty presentation
- From template
- Open existing presentation
Open existing presentation के चयन से आपको पहले से बनी प्रजेन्टेशन दिखाई देगी। From templates के द्वारा आप स्थापित टेम्पलेट्स में से चयन कर सकते हो।
4.टेम्पलेट के चयन के बाद विभिन्न प्रकार की स्लाइड दिखा दती है जो ऑर्गेनाइज सूचना (organize information) मा करने में मदद करती हैं।
5.स्टाइल प्रकार के चयन के बाद आपके सामने चित्र (2) स्क्रीन प्रदर्शित होती है। Auto pilot साधारण 17 ना पूछता है। इसका उद्देश्य कुछ क्षेत्रों में स्वतःEntry करना होता है।
ऑफिस एवं पावर प्वॉइंट कस्टम एवं रिक्त प्रजेन्टेशन (CUSTOM AND EMPTY PRESENTATION)
- Auto pilot की विण्डो । पर empty presentation को startकरें व next पर क्लिक करें।
- विण्डो 2 पर <original> पर डिफॉल्ट सैटिंग करें। यह बैकग्राउण्ड प्राप्त करने का चरण होता है।
3. विण्डो 3 आपके ट्रांजिशन इफेक्ट गति व समय निर्धारण करने के लिए होती है। इनको यहां पर सैट किया जाता है यद्यपि बाद में इन्हें बदला भी जा सकता है। Effect drop down menu पर क्लिक कर ट्रांजिशन का चयन करें। पिछली विण्डो आपके चयनित ट्रांजिशन को प्रदर्शित करती है। इस ट्रांजिशन की गति हम speed drop व down menu से select कर सकते हैं।
- Presentation on est presentation type optionको select कर set की जा सकती है। अगर ये सैटिंग नहीं की जाती तो स्लाइड शो (slide show) को presentationदेने वाला नियंत्रित करता है।
- स्वतः टाइमिंग सैट करने के लिए automatic को selectकरें व हर slide के बाद समय निर्धारित करें। Automatic select करने पर slide show का चक्र चलता रहता है। Automatic slide show को space bar क्लिक करके भी नियंत्रित किया जा सकता है। Slide show के अन्त व नए slide show में slide को रोकने (pause) का अन्तराल pause duration को सैट करके किया जाता है |
(iii) नए slide show layout को ओपन करने के लिए create पर click करें।
1.4 ले-आउट, टेक्स्ट व स्लाइड
(LAYOUT, TEXT AND SLIDES)
इसके द्वारा हम ले-आउट का प delete करना एवं slide को,ले आउट का प्रचालन,इन्सटे, फॉर्मेट व टेक्स्ट को करना एवं slide को insert व delete करना सीखेंगे।
स्लाइड में ले-आउट देने के लिए (Apply Layout to Slide)
1 इम्प्रेस विण्डो के दाएं तरफ उपलब्ध ले-आउट को down कर चयन करें एवं उस पर click करें।
[नोट-आप स्लाइड के किसी भी बिन्दु या समय पर ले-आउट का चयन सकते हैं। 2. किसी विशिष्ट स्लाइड में ले-आउट सैट करने के लिए स्लाइड को हाइलाइट करें एवं control key दबाकर बाएं तरा के ले-आउट का चयन करें।]
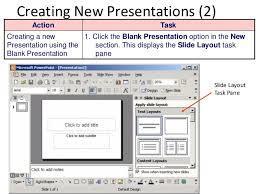
3. सारी स्लाइडों को select करने के लिए ctrl+A दबाकर बाए तरफ के ले-आउट पैनल में से चयन करें।
स्लाइड में टेक्स्ट जोड़ने व उनकी फॉर्मेटिंग के लिए
(To Add and Formatting of Text in Slide)
- यदि आपने text book वाला ले-आउट select किया है तो click to add an outline पर click करें एवं टाइप करें। इसमें स्वतः ही फॉर्मेटिंग हो जाती है।
- आप टेक्स्ट बाक्स (text box) T जो तलीय टूल बार में होता है, के द्वारा अतिरिक्त text box भी जोड़ सकते हो व इस Box के अंदर click कर टाइप कर सकते हो।
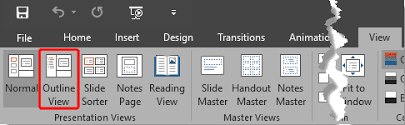
3.आप फोन्टवर्क आइकन पर click कर कलीय टेक्स्ट भी जोड़ सकते हो। यह
माइक्रोसॉफ्ट वर्ड आर्ट के समान ही है।
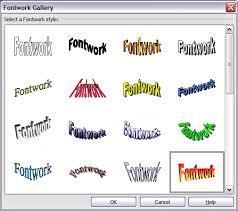
4.इस पर click करने से फोन्टबुक गैलरी खुल जाएगी। अपनी पसंद के format का चयन
कर ok पर क्लिक करें।
5.फोन्ट कला जोड़ने के लिए अपने वाक्य पर दो (double) बार क्लिक करें। इससे आपके
वाक्य के सामने font work लिखा हुआ आएगा। आप अपना शब्द इस छोटे editable
text में लिख सकते हैं।

- आप इम्प्रेस विण्डो के शीर्ष पर दिए फॉर्मेटिंग टूलबार के द्वाराभी अपने टेक्स्ट को format कर सकते हैं।
- जब आप टाइप करना बंद कर दें तो बाहर किसी भी रिक्त स्थान पर क्लिक कर दें।
















